 Alpha1 User's Manual
Alpha1 User's Manual
 Alpha1 User's Manual
Alpha1 User's Manual
After this tutorial, a user should be able to interact with the command language interface to c_shape_edit from within emacs, create simple models and display them either as line drawings or shaded raster images, use simple boolean set operations, and save the results of their work for use at a later time.
The tutorial includes small number of sample constructions exhibiting a range of applications from stylized modeling for graphics (a wine goblet) to real mechanical parts which are to be manufactured (a simple bracket).
Now log in, start up X (if necessary) and emacs, and find any file which ends in a ".scl" suffix, such as test.scl. When you load the file, the emacs mode line should say "(Scl)", indicating that emacs has recognized that you have read an SCL file and will be running c_shape_edit under emacs.
Now type (in the "test.scl" buffer):
2 + 2;At this point you are just entering text in a buffer, and emacs treats it like any other buffer. To indicate that you want the command executed by c_shape_edit, position your cursor anywhere on the line you just typed and type "Meta-e" (or escape-e, or Alt-e). This should result in the message "Starting c_shape_edit..." appearing in the emacs mini-buffer. Emacs will then split your display into two windows (if there is only one current window), and start up c_shape_edit as a sub-process. One window will contain your input buffer, "test.scl", and the other will be the output buffer, where all the (text) output from c_shape_edit is displayed. Your emacs window should now look something like this:
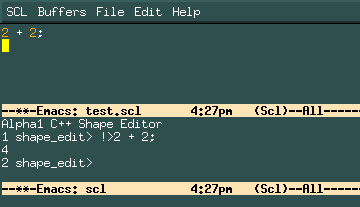
Although it is possible to type commands in the output window, things are generally much less confusing if you type all your commands in the input buffer.
When c_shape_edit is first started, you see the message banner and c_shape_edit prompt in the output buffer. Since you have already requested that a command be executed, emacs goes ahead and sends the 2 + 2; line, c_shape_edit executes it and prints the result, and gives you a new prompt indicating that it is ready for your next command.
Your cursor will be positioned on the next line in your input buffer,
ready for you to type another command. You can continue typing
commands, using M-e to execute them whenever you like. Remember that
you must use "M-e" to get the line executed -- using "return" just
puts a new (blank) line in the buffer, but doesn't execute the
previous line. Also note that the semicolon is crucial. It denotes
the end of the statement, and c_shape_edit won't try to evaluate
what you have said unless it finds a semicolon. In fact, it will
continue to read lines out of your buffer until it finds a semicolon
or runs out of input.
You can exit c_shape_edit by entering the command quit;. If
you try to exit your emacs while c_shape_edit is still running, emacs
will ask you to confirm whether you want to kill the sub-processes
before you exit.
Comments in c_shape_edit are denoted by the "pound" character
#. Comments are entirely optional, but will be used
throughout the rest of this tutorial to explain c_shape_edit
commands.
Now try to create some simple geometry in c_shape_edit:
Interactive view modification is accomplished by clicking and dragging
with the middle mouse button in the drawing area (the black area in
the above image) of the motif3d window. The top section of "radio
buttons" on the viewing control panel is used to select which viewing
transformaton is performed. Here is a fullsize view of the control panel.
Some viewing tranformations, like Scale associate left and
right mouse motions with the transformation (right for larger, left
for smaller in this case). Others, like XY Pan, associate all
mouse movement (up, down, left, and right) with the
transformation. The rest of the buttons on the viewing panel select
predefined views or change other aspects of the viewing and are fairly
straightforward. See the
Motif3d/Viewa1 Manual for more
information.
P1 : pt( 0, 0 ); # Create a point, and call it P1.
P2 : pt( .7, .7 );
LineA : lineHorizontal( 0.5 ); # Horizontal line at y = 0.5.
LineB : lineThru2Pts( P1, P2 ); # Line through P1 and P2.
Your emacs window now looks something like this: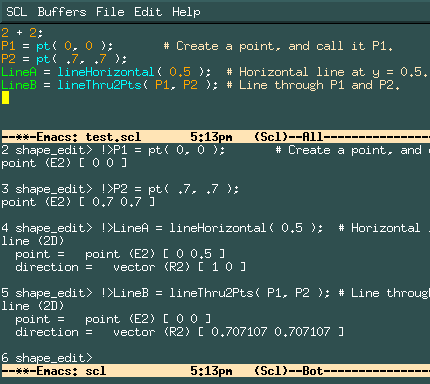
Basic SCL Terminology
You will notice that the typical SCL command looks something like
this: ObjectName : constructorName( Arg1, Arg2, ... );
This command creates or modifies the object named
ObjectName. The constructor (or constructor function)
used to do so is named constructorName. The arguments
to the constructor are the comma-separated list of object names
Arg1, Arg2 and so on. Numbers and basic arithmetic
expressions can be used as arguments as well as object names. They can
also be assigned names like any other object. Here is an equivalent model
for P2 and LineA above:
PtCoord : .7; # Named numeric parameter.
P2 : pt( PtCoord, PtCoord );
# Simple expression used as an argument.
LineA : lineHorizontal( PtCoord - 0.2 );
Note on Names
All constructor names, names for objects that you create, and names of
built-in objects are insensitive to upper or lower case. That
means Origin and origin are the same name. By
convention, names of objects begin with an uppercase letter and names
of constructors begin with a lower case letter. Multi-word names, like
lineHorizontal use uppercase letters to separate the words.Displaying Geometry
As soon as you begin constructing geometric objects, you will want to
see them on the graphics screen instead of looking at the text output
of c_shape_edit. You must start up a companion process (program) to
communicate with c_shape_edit to manage the graphics. To do this,
start the motif3d program by typing motif3d& to your
Unix shell (not the emacs window!).Viewing Controls in Motif3d
The motif3d window consists of a menu bar on the top, a panel of
viewing controls on the right, and a drawing area for 3D display.
Here is the basic layout: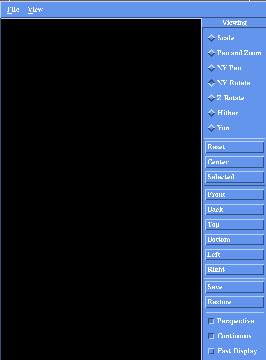
Viewing Commands in C_Shape_Edit
In order to get objects displayed once a motif3d window is active, we
need to "show" them. This can be done with the c_shape_edit
show command. Try the following command (entering it into your
"test.scl" buffer, and executing "M-e" as before):
show( P1, P2, LineB ); # We created these earlier.
The motif3d window should now look something like
this image.
There are five basic viewing commands in SCL, show, unshow, highlight, unhighlight, and select. Each takes a comma-separated list of names as the arguments as shown above. (Advanced emacs users can find out about emacs bindings for these commands by using C-h m in your "test.scl" buffer.)
Now that something is shown in the motif3d window, try selecting XY Pan mode and change the view as described above.
In the next section, we will begin an example of the construction of a model of a wine goblet. To prepare for that clear the motif3d window by selecting Clear from the View menu.

The SCL commands for this model are in the file:
You can read this file into your emacs and try the commands as you read through the following sections.$A1ROOT/man/html/tutorial/examples/goblet.scl
The wine goblet model is a "swept" surface constructed from four curves. The axis curve is the path of the sweep. The cross-sections (a square and a circle) are the curves that are swept along the path. Finally, the profile curve determines how the cross-sections are scaled as they are swept along.
# Control points for a goblet shaped profile curve.
<<
GobPt1 : pt( 0.0, 0.24 );
GobPt2 : pt( 0.05, 0.24 );
GobPt3 : pt( 0.1, 0.24 );
GobPt4 : pt( 0.15, 0.04 );
GobPt5 : pt( 0.2, 0.04 );
GobPt6 : pt( 0.25, 0.04 );
GobPt7 : pt( 0.30, 0.16 );
GobPt8 : pt( 0.35, 0.16 );
GobPt9 : pt( 0.39, 0.04 );
GobPt10 : pt( 0.6, 0.04 );
GobPt11 : pt( 0.6, 0.32 );
GobPt12 : pt( 1.0, 0.24 );
>>
This first thing to notice is the use of braces << ...
>> to group a set of SCL commands into one command. In
emacs, put your cursor on the line with the << and
execute "M-e". All the commands up to the >> are
executed. Now show the points in motif3d and adjust the viewing so you
can see them all.
show( GobPt1, GobPt2, GobPt3, GobPt4, GobPt5, GobPt6,
GobPt7, GobPt8, GobPt9, GobPt10, GobPt11, GobPt12 );
Now we will use a simple B-spline constructor to make a smooth curve from
the control points:
# Note that the profile curve represents a function of X.
GobletProfile : uniOpCrv( cubic,
array( GobPt1, GobPt2, GobPt3, GobPt4, GobPt5, GobPt6,
GobPt7, GobPt8, GobPt9, GobPt10, GobPt11, GobPt12 ));
show( GobletProfile );
Your motif3d window now should look something like this:
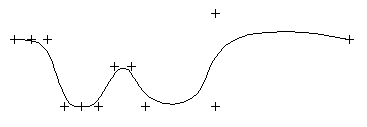
The uniOpCrv constructor is the simplest B-spline curve constructor. The first argument is the order of the curve, which is the polynomial degree of the desired curve plus one (see the Spline Introduction for the basic terminology for B-splines). In this case we get a cubic curve. The second argument is an array of points which are called the control points and roughly define the desired shape. The order is the minimum number of control points necessary. This constructor is meant to hide some details of the B-spline curve by using a uniform knot vector and Open end conditions (hence the name) as defaults.
# Use a linear axis curve. We degree raise the axis to a cubic # to get a resulting sweep surface that is smooth. GobletAxis : raiseCrvOrder( profile( pt( 0, 0 ), pt( 1, 0 )), cubic );This nested construction first uses the profile constructor to make a simple linear curve between two points. Because we are going to eventually use the axis in a sweep, we use the raiseCrvOrder constructor to make a cubic curve out of the linear one.
UnitSqrSec : profile( pt(1,1), pt(-1,1), pt(-1,-1), pt(1,-1), pt(1,1) ); RotUnitSqrSec : objTransform( UnitSqrSec, rz( -45 ) );The profile constructor takes an abitrary number of arguments and "connects the dots" to make a curve. Above it was used with two points, here we use five points, repeating the first one, to make a square. In order for the start of the square to line up with the start of UnitCircle we must rotate the square by -45 degrees (around the Z axis) using the objTransform operation.
Now we must specify how the cross-sections are to be used with respect to the axis curve. The axis curve is parameterized from 0 to 1. This means that a number between 0 and 1 is associatied with a point on the curve a percentage of the distance between the beginning (0) and the end (1). We need to create two arrays to use the sweep constructor: an array of cross-section curves, and an array of parameter values:
SectionCrvs : array( RotUnitSqrSec, UnitCircle ); SectionParams : array( 0.1, 0.15 );These two arrays will be used to specify that as we sweep along the axis curve the square cross section should be used from parameter value 0 to 0.1. From 0.1 to 0.15 a blend of the square and circle cross sections will be used and from 0.15 to the end of the curve the circular cross section will be used.
Goblet : generalSweep( GobletAxis, SectionCrvs, SectionParams, "arc_length_blend", GobletProfile, false );The first five arguments are the axis curve, the array of cross-sections, the array of cross-section parameter values, the type of blending to use, and the profile curve. The surface should look something like this in your motif3d window:
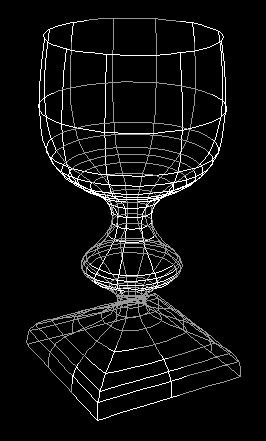
Another method for constructor options is to use charater strings, such as "arc_length_blend" above. For a particular constructor there is usually a small set of valid option strings for a particular argument. In this case, the generalSweep constuctor has a number of options for blending cross-section curves.
One of the most important utilities you will need to know how to use is the render program for producing shaded raster images of your models. Smoothly shaded color pictures can often give much more information about the shape of an object than line drawings can.
dumpA1File( array( Goblet ), "/tmp/goblet.a1" );Since dumpA1File is not a contructor (it does not create an object) there is no object : on the lefthand side. This is called a side-effect function. The arguments are an array of objects to be saved, and a Unix file name given as a character string. By convention, we always use the ".a1" file extension to identify binary Alpha_1 data files.
We can use motif3d to save viewpoint information in a binary Alpha_1 (.a1) file. First, position the goblet surface in motif3d in the orientation you wish to produce a rendered image. Next, choose Save View Matrix As... from the File menu. Now you should see a dialog box like this:
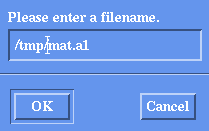
Type the file name /tmp/mat.a1 (as shown) in the dialog box and click the OK button. This writes the current viewpoint (i.e.: view matrix) into the .a1 file.
In addition to doing this with motif3d, the viewa1 program is available. This program is virtually identical to motif3d except that it reads .a1 data files as input as opposed to communicating interactively with c_shape_edit for input. This is convenient if you wish to select and store viewing information or just look at an existing .a1 file without running c_shape_edit and motif3d together. Run the program from the Unix shell on your .a1 data file by just providing the name of the file:
viewa1 /tmp/goblet.a1
Once viewa1 is running, you can use save a view matrix exactly the same as described above for motif3d.
render /tmp/mat.a1 /tmp/goblet.a1 > /tmp/goblet.rle.Z &The getx11 program (part of URT) or the commonly available xv program can be used to view the image. The getx11 program handles compressed files, so you can use it to check on the progress of render. The xv program does not handle compressed files, but you can uncompress the .rle.Z file when render is finished and then us xv as a viewer. The results of the example above should look something like this:
The modeling example we use in this section is a flat surface and a ball (sphere) shown in this ray-traced image:
The SCL commands for this model are in the file:
$A1ROOT/man/html/tutorial/examples/rendering.scl
Srf : flatSrf( linear, linear, 2, 2 ); Ball : sphere( pt( 0, 0, .25 ), .25 );The first command makes a flat surface from coordinates (-1,-1) to (1,1). The second makes a sphere that touchs the flat surface at a point.
setColor( Srf, color( 120, 50, 15 )); setColor( Ball, "Bronze" ); setSq( Srf, "Wood1" ); setSq( Ball, "Mirror" ); setTexture( Srf, "wood_grain1.rle" );The three main attributes that affect rendering are color, surface quality, and texture. Color is obvious. Surface quality describes the reflective properties of the surface such as the differences between metal, plastic, or glass, for example. Texture describes a pattern that is applied to the surface when rendered, such as "bark," "grass," or "marble."
In all three cases you can create your own objects (colors, surface qualities, and textures) or use predefined objects supplied with the system. In this example we've done some of both. The flat surface is given a redish-brown color that is created just for this model. The ball, on the other hand, used the predefined color "Bronze." The ball is given the predefined surface quality "Mirror" and the flat surface uses the "Wood1" surface quality. Finally, the flat surface uses a predefined texture "wood_grain1.rle." Textures are given in the URT RLE (image) format.
See Shaded Rendering for more details about predefined attributes and rendering options. After the attributes are set, the objects are written to a .a1 as follows:
dumpGeomFile( array( Srf, Ball ), "/tmp/geom.a1" );Previously we used the dumpA1File command. In this case we need to use the dumpGeomFile because the ray tracing program currently does not understand high-level objects such as a "sphere." The dumpGeomFile function converts all objects to simple curves and surfaces.
csh 1> aset ray.rleformat on csh 2> ray /tmp/mat.a1 /tmp/geom.a1 > ray.rle.Z& csh 3> getx11 ray.rle.ZThe first command tells ray to use RLE format for output. Ray uses an exponetial output by default. Then we just run ray and view the results with getx11 as we did with render above.
 Alpha_1 User's Manual Home Page
Alpha_1 User's Manual Home Page